Part II - Lightroom Workflow
Part III - Organizing the Library
Part IV - Keywording and Metadata
Part V - Using Filters
Part VI - Importing Your Images
Part VII - Basic Editing Tools
Part VIII - Developing Your Images, The Basics
Part IX - Reading and Interpreting the Histogram - Basic Adjustments
Part X - White Balance
Part XI - The Tonal Scale
Part XII - Presence Controls
Part XIII - Coming Soon!
Metadata
Metadata simply means "data about data". In the case we're interested in, images metadata, we're referring to a set of additional data that may be attached to your images to provide further detail about them. Image metadata has been sort of standardized, and the most common sets of metadata you're probably going to deal with are EXIF and IPTC. However, depending on your gear, additional proprietary metadata can be attached to your image. Especially in the case of RAW images, for their own nature, the files must contain the settings that were active in your camera at the time of shooting, so that the RAW developing tool is able to apply them in post-production. Such metadata are highly dependent on the gear you're using and there's no easy way of providing a comprehensive list. However, common examples of such metadata are:
- Detailed information about the camera and the lens you were shooting with.
- White temperature.
- Exposure compensation.
- Flash status.
- Flash exposure compensation.
- Metering mode.
- ISO speed.
Some metadata are meant to be provided by the user and IPTC metadata falls almost completely in this category. The user can use IPTC fields to provide additional information about a photography such as:
- General information about the image (title, caption, etc.).
- Information about the image content (subject, models, etc.)
- Information about the image location.
- Information about the image author.
- Information about the image copyright status.
Very often, just a few metadata helped me restrict the search scope to a small bunch of them. For example, the camera I used, the lens and the focal length are one of the first criteria I use when digging into my catalog. And if this is not sufficient, then I rely on keywords, as explained in the next sections.
To inspect and modify an image metadata, you can use the Metadata panel, a screenshot of which is shown in the following picture.
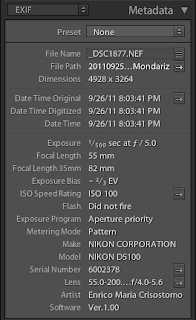 |
| Lightroom Library Module - Metadata Panel |
If you're interested in a specific set of metadata headers, such as EXIF or IPTC, you can select it in the listbox control in the upper left corner of the panel (in the image above the EXIF set is chosen).
You will be able to introduce custom values in writable metadata headers, such as IPTC. If you want to quickly filter your images using a specific metadata value, you can use the arrow control shown on the right side of the corresponding header. This control is only available on selected metadata headers.
The Importance of Well Known Metadata Headers
Metadata is important because you can take advantage of it at any stage of your workflow, without the need of artificially tweaking it to your advantage unconsciously introducing redundancies and potential inconsistency problems. Metadata can be used, for example:
- To organize your images: location or subject metadata can be used to search and build collections.
- To edit your images: camera and lens information can be used to apply specific corrections, such as applying camera calibration profiles or lens correction effects.
I've seen many people manually organizing their catalogs duplicating information that could easily be stored in commonly used metadata headers such as the IPTC location headers. There's little use in creating custom keywords to do such a task:
- If there's a standard header, just it. Chances are your tool will give you additional feature built around it than what you can do with a plain keyword. A tool could, for example, build a map based on location headers or use the copyright status of your image to choose a suitable watermark, while it could hardly do so using your own custom keywords (that it's unable to interpret).
- Custom keywords can be confusing, at times, since they're only labels.
My advice is: take your time exploring EXIF and IPTC headers and learn what they're meant for. They're there for a good reason.
Lightroom lets your add the following kind of metadata to your images:
This metadata is very useful in your everyday workflow because they let your rate your image, reject shots you don't like and flag the shots you are interested to. Lightroom also comes with prebuilt filters that let you quickly filter your images using these metadata.
As you can see in the previous screenshot, the Lightroom filter bar lets you quickly filter in a graphical and intuitive way using the metadata we just talked about:
I use many kind of keywords:
The keywords you choose to use are up to you, as well as it's only the user who decides how he wants their images to be organized.
The most important advice I can give about keywords is: being consistent and coherent. I surely am about the keywords I use and over the years I've built a keyword dictionary I'm pretty comfortable with. There's no use in using keywords you won't remember. I'm almost always able to figure out which keywords I might have applied to the picture I'm looking for simply remembering how it looked like, when it was taken or the kind of event it represents.
The Keywording panel is used to manage the keywords of your images. You can add keywords simply by typing them in the text box shown in the previous figure. Lightroom, using your keyword history and the keystrokes, will help you quickly identify existing keywords showing them in a combo box. Also, based on the keywords already applied to the image and your keyword history usage, will try to help you suggesting candidate keywords in the 3x3 matrix labelled Keyword Suggestions that you can see in the picture.
If you're a keyword power user and your dictionary is made up of hundreds of words, you can organize them in subsets. You can select the subset you're interested to in the Keyword Set combo box and Lightroom will show them in the 3x3 matrix just below it, as seen in the previous picture (in that case, the automatically built Recent Keywords set is shown).
The Keyword List panel is used to filter, create and organize your keywords. As you can see in the previous screenshot, the activity and the animal keywords are parent keywords that have some children. Clicking on the white triangle on their left will open their subtree and will show you their sub-hierarchy.
This panel can also be used to know how many pictures are labelled with a specific keyword, as indicated by the number on the right side of the keyword itself.
To quickly filter the images based on a specific keyword, you can use the right arrow icon that appears when hovering your mouse pointer over them.
Custom Metadata
Well known metadata such as EXIF and IPTC are such because they're the most widely used metadata headers out there. However, they're not sufficient for most practical organization purposes and you will rely on applying your own (custom) metadata to your images.Lightroom lets your add the following kind of metadata to your images:
- Flags: flagged or rejected.
- Colored labels: 5 different colors currently available.
- Ratings: a rating from 0 to 5.
- Keywords.
Flags, labels and ratings are very intuitive tools and are distinct in that they have a direct effect on how Lightroom shows your image thumbnail in the library module.
 |
| Lightroom Library Module - How Some Metadata Is Shown in the User Interface |
In the previous image, you can notice the following:
- The first two images are flagged, as indicated by the white flag icon on the upper left corner of each thumbnail.
- The first image was rated with 4 stars and the second with five, as indicated by the black star icons just below the image thumbnails.
- The third image was flagged as rejected, as indicated by the black flag icon on the upper left corner of the thumbnail. Additionally, Lightroom grays out the thumbnail of rejected images, making easier to quickly identify them into the film strip.
- The fourth image as been labelled with a yellow label, as indicated by the yellow icon on the bottom right corner of the thumbnail and by the yellow shade of the thumbnail itself.
This metadata is very useful in your everyday workflow because they let your rate your image, reject shots you don't like and flag the shots you are interested to. Lightroom also comes with prebuilt filters that let you quickly filter your images using these metadata.
 |
| Lightroom Image Module - Attribute Filters |
As you can see in the previous screenshot, the Lightroom filter bar lets you quickly filter in a graphical and intuitive way using the metadata we just talked about:
- Using the three flag icons, you can filter flagged, unflagged and rejected images.
- Using the five star icons, you can filter images with the specified minimum rating.
- Using the seven colored box icons, you can filter images using the specified colored label.
- Using the three kind icons, you can filter images based on their types: images, virtual copies and videos.
Keywording
When you need more than all of what we previously described, Lightroom lets you apply custom keywords to your images. Keywords are just text labels that you can attach to your images and every image can have as many keywords as you'd like.I use many kind of keywords:
- Keywords that specify the image type: landscape, portrait, etc.
- Keywords that specify the kind of event: holiday, birthday, wedding, etc.
- Keywords that specify the kind of post-processing I applied: levels, orton, crop, black and white, duotone, etc.
The keywords you choose to use are up to you, as well as it's only the user who decides how he wants their images to be organized.
The most important advice I can give about keywords is: being consistent and coherent. I surely am about the keywords I use and over the years I've built a keyword dictionary I'm pretty comfortable with. There's no use in using keywords you won't remember. I'm almost always able to figure out which keywords I might have applied to the picture I'm looking for simply remembering how it looked like, when it was taken or the kind of event it represents.
My advice here is: experiment with keywords. At the beginning you're probably going to refine your dictionary very often. Over time, however, you will get used to a well known subset of keywords you will be using over and over again.
 |
| Lightroom Library Module - Keywording |
The Keywording panel is used to manage the keywords of your images. You can add keywords simply by typing them in the text box shown in the previous figure. Lightroom, using your keyword history and the keystrokes, will help you quickly identify existing keywords showing them in a combo box. Also, based on the keywords already applied to the image and your keyword history usage, will try to help you suggesting candidate keywords in the 3x3 matrix labelled Keyword Suggestions that you can see in the picture.
If you're a keyword power user and your dictionary is made up of hundreds of words, you can organize them in subsets. You can select the subset you're interested to in the Keyword Set combo box and Lightroom will show them in the 3x3 matrix just below it, as seen in the previous picture (in that case, the automatically built Recent Keywords set is shown).
Managing Your Keywords
Keywords themselves can be organized in a tree structure that's handy to use especially when your dictionary is becoming pretty huge. |
| Lightroom Library Module - Keyword List Panel |
The Keyword List panel is used to filter, create and organize your keywords. As you can see in the previous screenshot, the activity and the animal keywords are parent keywords that have some children. Clicking on the white triangle on their left will open their subtree and will show you their sub-hierarchy.
This panel can also be used to know how many pictures are labelled with a specific keyword, as indicated by the number on the right side of the keyword itself.
To quickly filter the images based on a specific keyword, you can use the right arrow icon that appears when hovering your mouse pointer over them.
If you want to help me keep on writing this blog, buy your Adobe Photoshop licenses at the best price on Amazon using the links below.
No comments:
Post a Comment